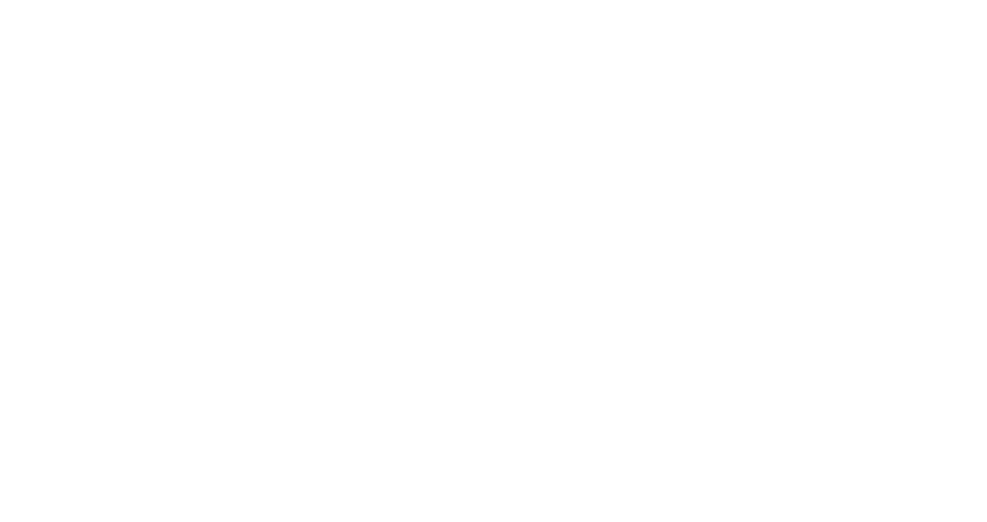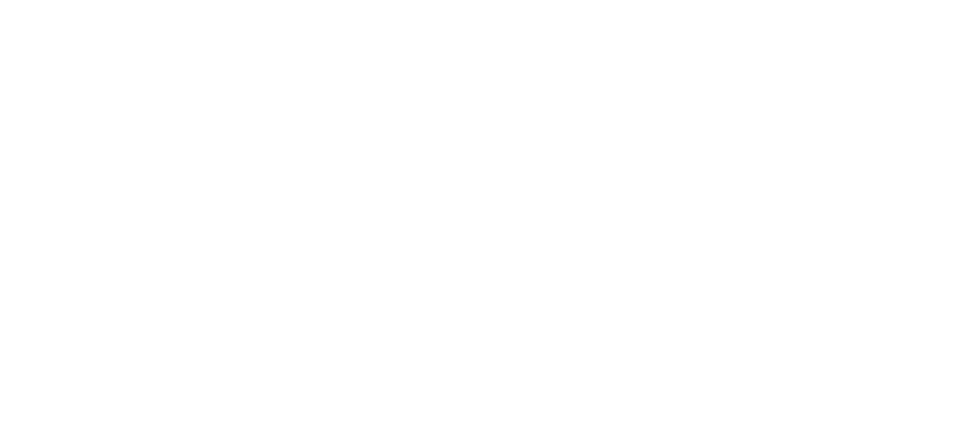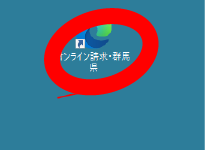
【オンライン請求】IEからEDGEに切り替える方法
| サービス実績インプロブの阿久澤です。
先日とある薬局さんに訪問した際、オンライン請求のIE→EDGE切り替え作業を行いました。
数分程度で終わる作業でしたので、その際の作業手順をブログに残しておきます。
オンライン請求の切り替えの際は、支払基金さんの公式マニュアルをよく読んでから行うようにお願いいたします。
当記事は参考程度に、自己責任でご利用ください。
前作業:EDGEインストール
オンライン請求ブラウザをEDGEに切り替える場合、事前にMicrosoft EDGEがインストールされている必要があります。
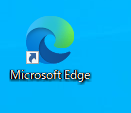
EDGEがインストールされていない場合は、Microsoft公式サイト(リンク)からダウンロード・インストールしてから進めてください。
手順1:インストーラをダウンロードする
支払基金・証明書ダウンロードサイトから、インストーラのzipファイルをダウンロードします。
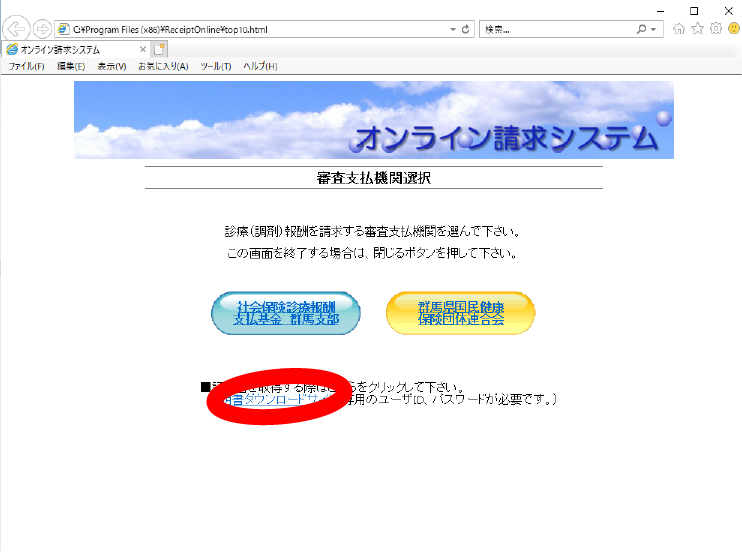
「証明書ダウンロードサイト」をクリックしてください。
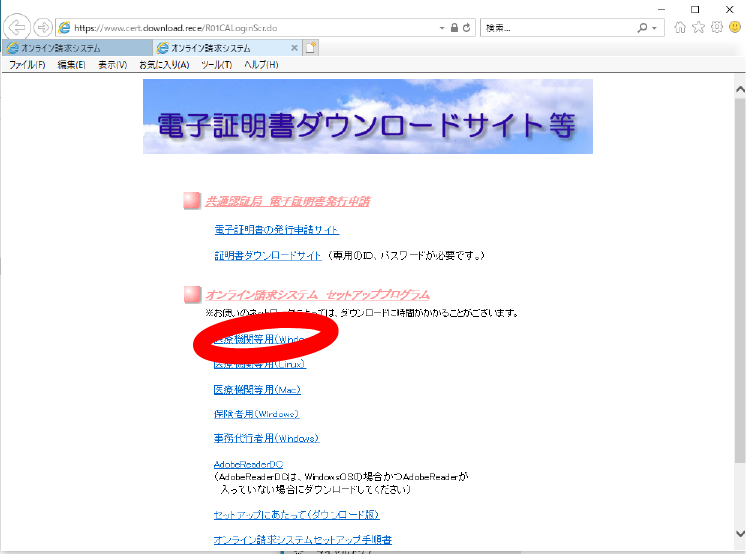
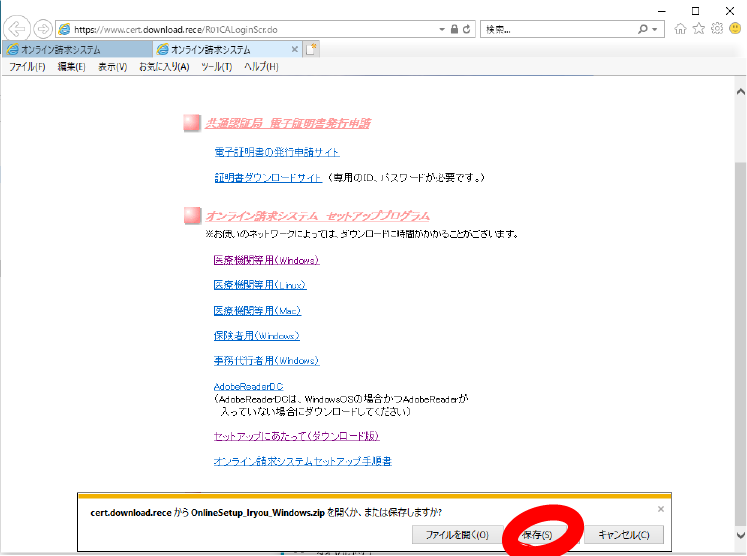
上記手順でインストーラのzipファイルがダウンロードできます。
手順2:既存のオンライン請求(IE)をアンインストールする
ダウンロードしたzipファイルを解凍し、
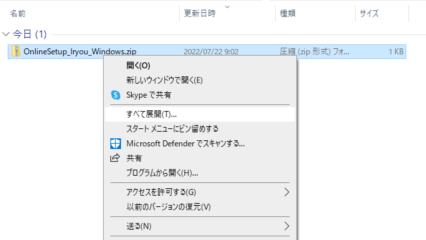
指示に従ってOKボタンをクリックしていくと、zipファイルが展開できます。
下記の手順を実施します。
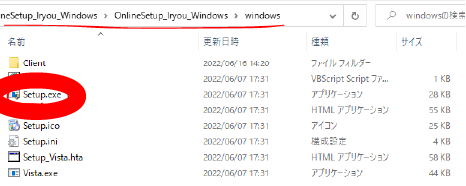
「\OnlineSetup_Iryou_Windows\windows\setup.exe」
をダブルクリック・実行します。
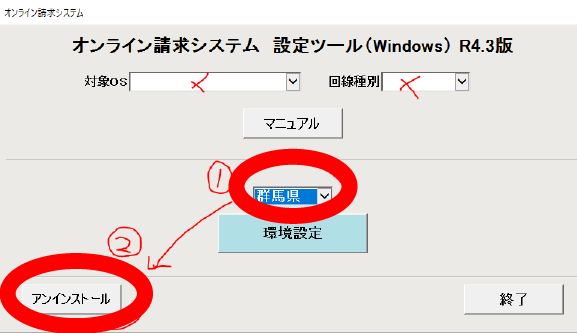
対象OS:空欄
回線種別:空欄
県:所在地の県
上記をセットしたうえで、
アンインストールをクリックします。
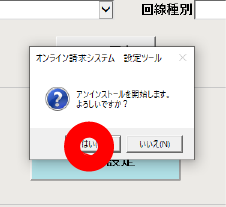
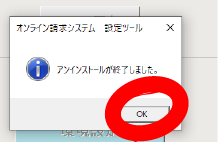
上記手順を実施することで、アンインストールが完了し、デスクトップ上からオンライン請求(IE)が消えます。
手順3:オンライン請求(EDGE)をインストールする
設定ツールを開いたまま、続けて作業を実施します。
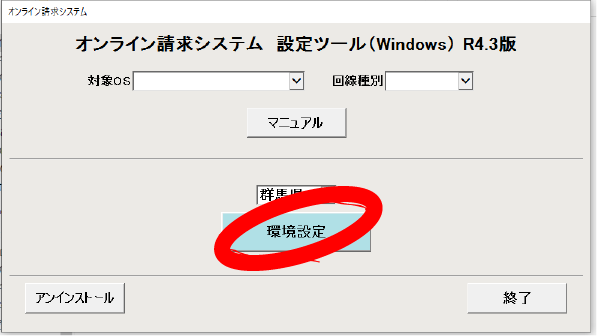
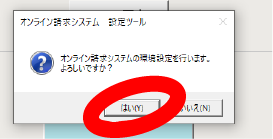
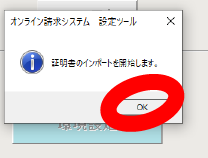
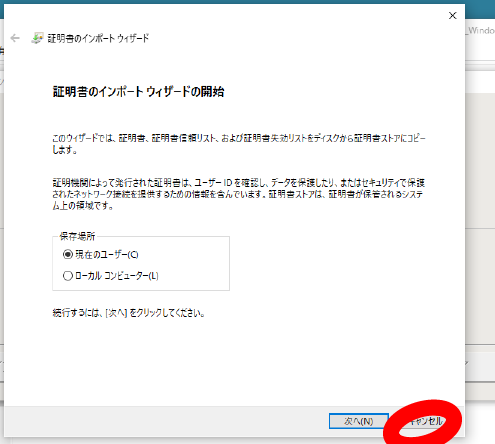
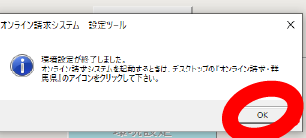
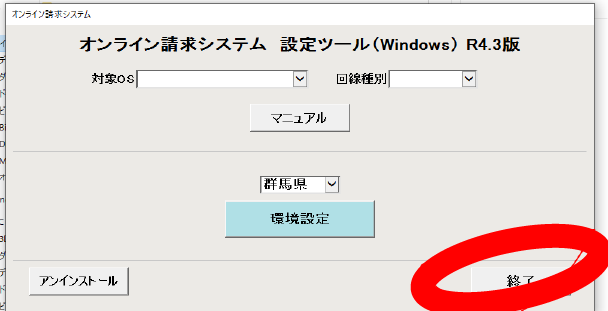
以上でオンライン請求のIE→EDGEの変更作業が終了します。
デスクトップ上に、EDGEのマーク・オンライン請求○○〇という表記のショートカットが出現します。
今後はそちらからオンライン請求を実施してください。
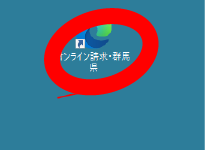
EDGEに接続するときの注意点(電子証明書が有効ではありませんと表示される)
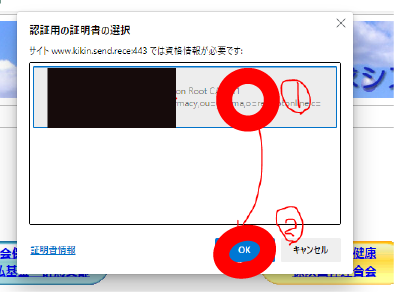
②OKをクリック
EDGEで支払基金に接続する際、認証用の証明書の選択というダイアログが表示されます。
上記画像の手順を踏まないと、「電子証明書が無効です」などの表示が出、接続できなくなりますのでご注意ください。
おわりに
オンライン請求・IE→EDGEの変更方法を記録しました。
ご参考になれば幸いです。
オンライン請求の切り替えの際は、支払基金さんの公式マニュアルをよく読んでから行うようにお願いいたします。
当記事は参考程度に、自己責任でご利用ください。